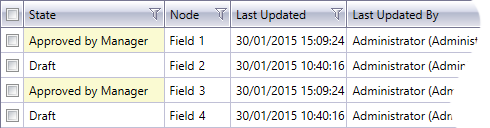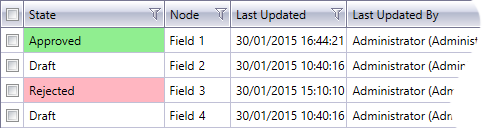Approve reserves changes
After changes have been submitted, they need to be approved. Approvers are users with appropriate authority who have been granted permissions for the approval process. The following example is based on the default approval process, where changes to each hierarchy node must be approved by two approvers.
- Open the Approvals tab for a node at the appropriate hierarchy level; it will show the list of available nodes.
In this example, unsubmitted
nodes have their state set to Draft while submitted nodes have their status set to Pending and are marked yellow.
(Note: to filter and sort records, you can use the column filters
 ).
). - Check the boxes next to submitted nodes you want to approve (in this case those set to Pending) and click the
Approve button
 in the Approvals tab on the ribbon. To reject changes, click the
Reject button
in the Approvals tab on the ribbon. To reject changes, click the
Reject button  ; rejected changes will need to be corrected and
re-submitted for approval.
; rejected changes will need to be corrected and
re-submitted for approval. - After you click, an Approve dialog will be displayed. In the Comments field, enter the reason for approval or rejection and click OK.
- The status of nodes will be updated in the Approvals tab (the Last Updated, Last Updated By, and Last Comment cells will be updated). In this example, the approval process includes two approvers; the image below shows that both nodes have been approved by the first approver and their state is now set to Approved by Manager.
- Now the second approver must review and approve or reject the changes. The image below shows examples of both outcomes.
- In this example, the Approved state is the final state; the approved node is locked and cannot be edited.
However, users who have the application role "Reserves – Restart Approvals" can make the process start from the beginning by
clicking
the Restart button
 in the Approvals tab on the ribbon.
in the Approvals tab on the ribbon.
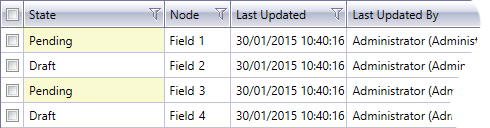
For version 16.5 Update 12 and later it is possible to send an email about the approval using the dialog. Check the Email details box and enter one or more email addresses in the Email to field (use semicolon as a separator; the input is validated). The Subject field has a default value "Reserves Approvals: {RECONCILIATION NAME} - {NODE NAME}", which can be modified. The Include balances check box can be used to include balances data in the email; the default is not to include.